扫描纸质文档、卡片的神器 —— 微软 Office Lens
得益于越来越先进的图像处理技术,手机的摄像头早已可以当一台迷你扫描仪使用。我们只需要对着需要扫描的纸质文档、卡片、PPT、黑板一拍,经过 App 自动优化,我们就能得到一张非常清晰的、和扫描仪扫描出来的图像很类似的照片。
说起扫描类的 App,大部分人的第一反应应该是知名度比较高的国产 App「扫描全能王」,这款 App 的功能比较强大,在文档管理、同步、扫描等方面都做得不错,笔者曾经有使用过这款 App 很长时间。
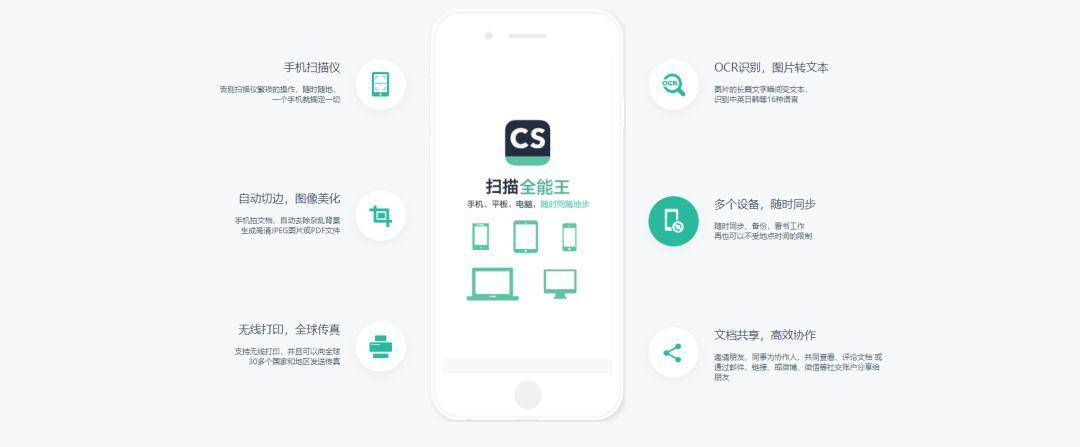
扫描全能王在 OCR 方面做得比较一般,但是其扫描比较不错,尤其是在扫描白底黑字的纸质文档时,其后期锐化处理非常到位,看起来和扫描仪扫描出来的一模一样。
如果学校要求上交某些纸质文档的扫描件,在没有扫描仪的情况下笔者一般都首选扫描全能王这款 App。
然而,在使用扫描全能王的过程中笔者有一个不太愉快的体验,可能其他使用这款 App 的用户也会有和笔者类似的感觉。扫描全能王在拍照后需要确定文档的边界,虽然 App 会为我们预先智能地确定文档的边界,但在很多情况下这个边界漂移到文档外面去。
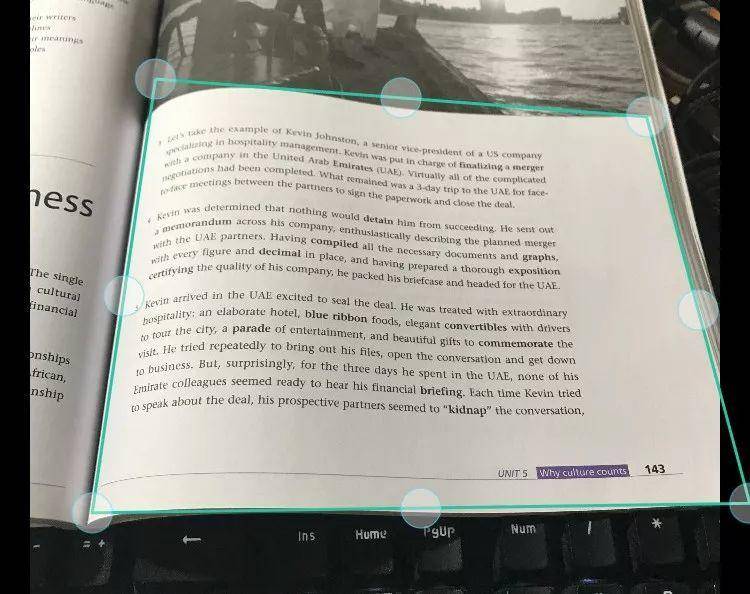
在手机上,相较于屏幕,我们的手指往往会显得比较粗大,在进行调整文档边界这样的操作时往往会很不方便,整个扫描的过程调整文档边界这一步往往需要耗费大量的时间。
除此之外,在拍摄面积较小的卡片时,扫描全能王的锐化算法也存在一定问题,拍出来的图片笔者个人认为质量不高。
据笔者了解,现在行业内图像处理算法的进步是突飞猛进的,所以笔者认为行业内针对扫描文档这个应用场景,肯定有更好的处理图像边界的解决方案,所以笔者开始寻找一个能更高效地用摄像头实现扫描的 App。
在一番寻找后,笔者找到了这么一个备受好评的、由微软出品的 Office Lens。
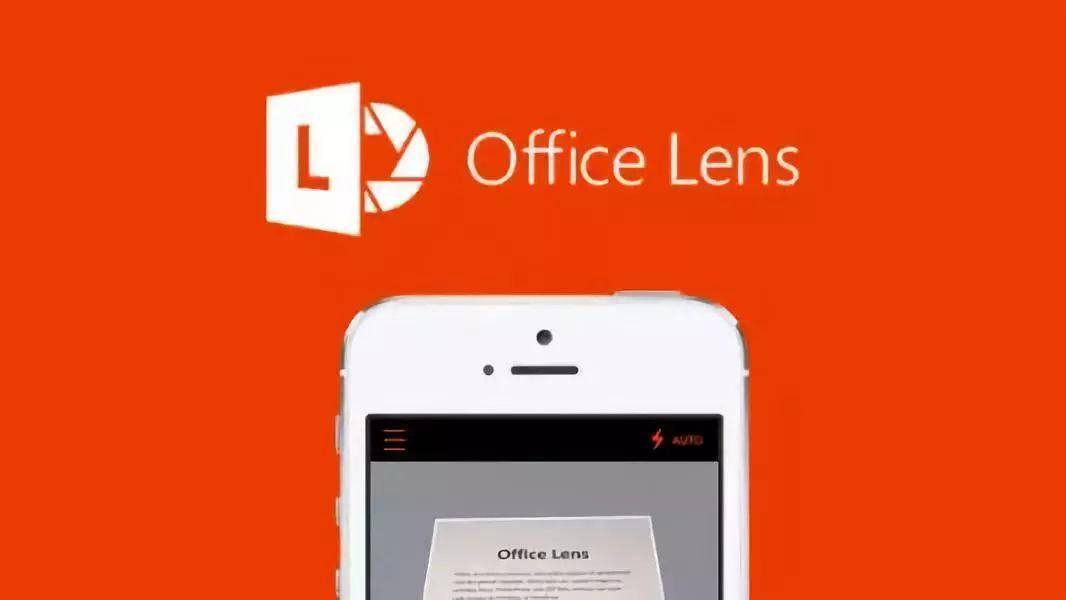
这款 App 在 Windows、Android、iOS 上均能下载使用,是一款完全免费的 App。微软很早就推出了这款 App,但是由于这是一个免费软件,微软基本上没给它做什么宣发,所以知道它的人比较少。
Office Lens 最早应该是出现在 Windows Phone 上的,随着微软变得越来越开放,这款产品也和其他的 Office 产品一样进入了 Android 和 iOS 平台。
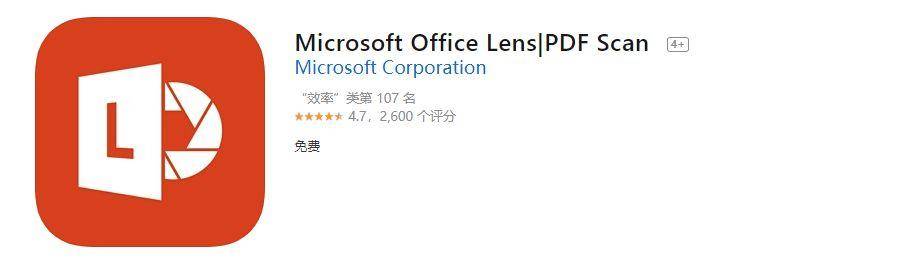
在 App Store 上,Office Lens 获得了共计 2600 个评分,总评分高达 4.7,这意味着 Office Lens 是深受用户喜爱的。
既然评分这么好,那索性下载下来试用一下。和扫描全能王等 App 有些不同的是,扫描全能王这一类 App 往往带有文档共享、OCR、证件识别之类的增强功能,而 Office Lens 只是一个单纯的「扫描仪」。
启动 Office Lens 后,App 会直接开启你的摄像头,你不需要做任何新建文档之类的操作,这意味着在面对老师的板书、投影屏上的 PPT 时,你可以非常迅速的打开 Office Lens,趁着老师还没有翻到下一页时对需要扫描的内容进行抓拍。
在其他应用里,可能在你进行了新建文档等操作之后,一面 PPT 已经翻过去了。Office Lens 在设计上是深得效率类 App 的精髓 —— 设计为高效使用服务。
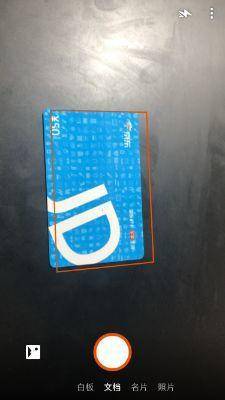
Office Lens 的界面非常简洁,和普通的相机很类似。它支持三种不同的扫描模式,分别是文档、白板、名片,文档是普通的扫描模式,它并不局限于那些白底黑字的文档,这个模式实际上是用于任何扫描场景,它是通用的。
照片这个模式并不是扫描模式,而是普通的拍照。在有的时候我们可能会遇到用扫描模式连拍数张效果都不是很好的情况,在这种情况下照片模式就能派上用场了。在照片模式下,Office Lens 也会对拍摄到的图片做一定的增强。
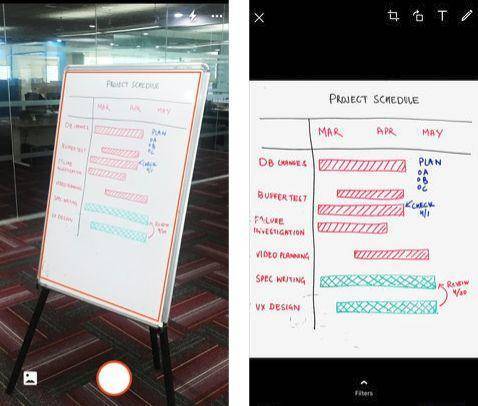
白板和名片模式会针对白板、名片这两类特殊的文档做优化,在白板模式下,你可以得到一个非常清晰的白板图像,哪怕你拍摄的时候照片可能会有一些反光等,Office Lens 都能够将其处理到位。
在扫描的过程中,Office Lens 全程自动识别边界、自动进行后期处理,从头到尾是完全的傻瓜式操作,你只需要对着需要扫描的东西拍一张照即可。
这一点是笔者非常喜欢的,全自动的傻瓜操作对使用效率来说是一个巨大的提升,而且新用户不会遇到使用门槛。
接下来我们来实测一下 Office Lens 的效果,首先我们在深浅有明显差异的情况下扫描一张京东 e 卡:
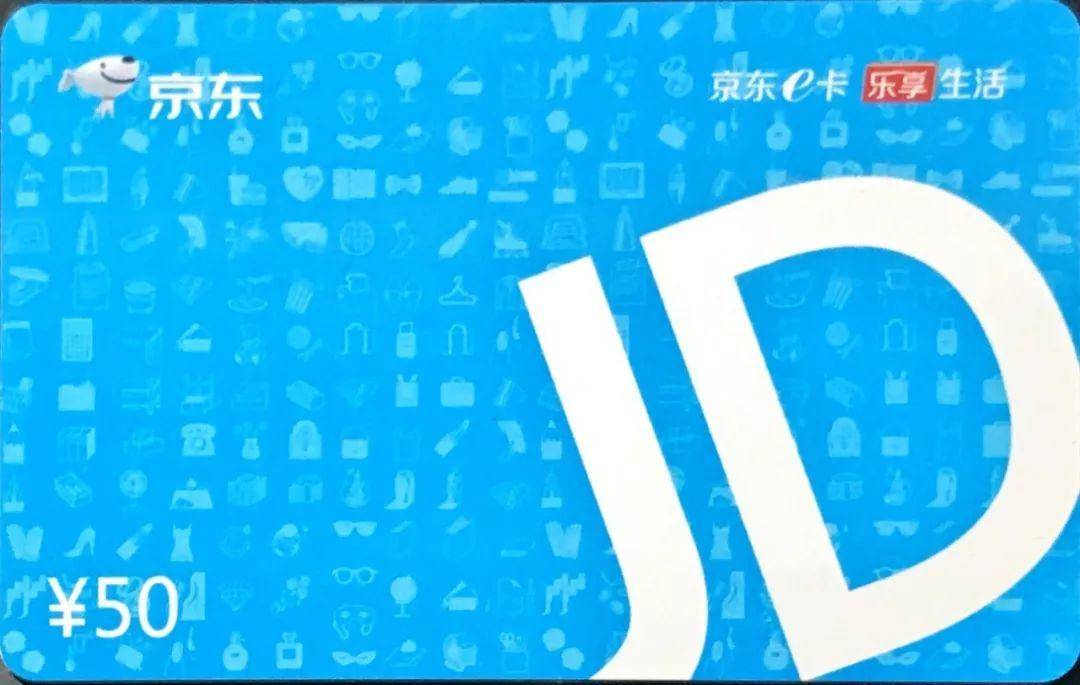
名片模式
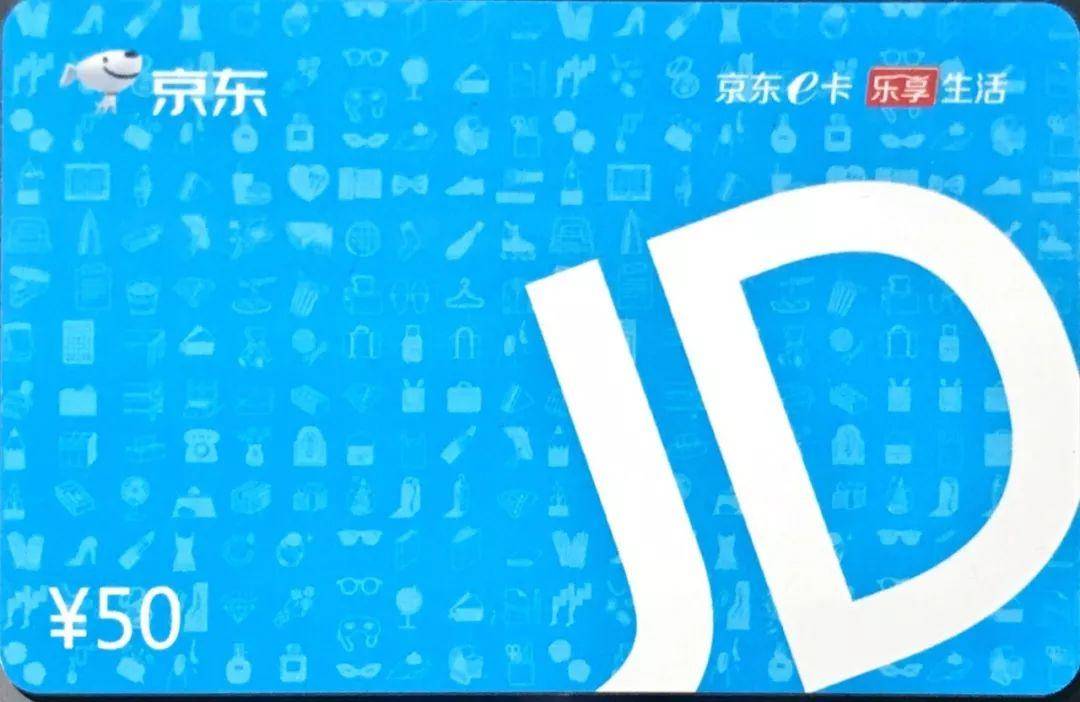
文档模式
在扫描这种普通的小卡片时,Office Lens 的表现非常到位,即使手机距离卡片有十几厘米的距离,卡片在整个画面中只占一小部分,Office Lens 能够非常快地将卡片清晰扫描出来。
两个模式在画面上差异不大,清晰度、色彩上的差异都属于正常误差。笔者个人多次测试感觉名片模式针对这样的小卡片在边缘的截取上有更好的优化,它能够更精准地捕捉到卡片的边缘,切割掉画面中更多不属于卡片的部分。
对于圆角卡片,Office Lens 能够精准地保留四角,在扫描证件或银行卡的时候这是非常重要的。
在将背景换成一张白纸后,Office Lens 可能会捕捉到错误的边框。这个时候,Office Lens 拍照时的边框预览框就能派上用场了。
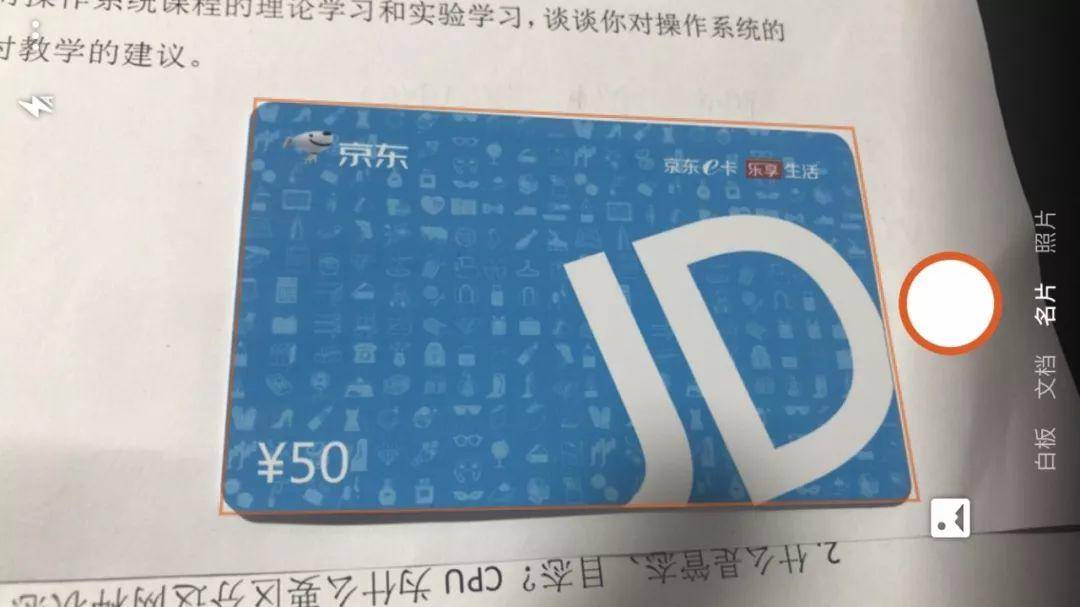
如果你在扫描的时候下方垫了一些东西,那么你可以稍稍凑近一些,尽量不要让下方垫的纸、桌垫、书本等的边框出现在画面中。
和其他扫描类 App 一样,Office Lens 在色差越明显的情况下扫描效果越好。
接下来我们尝试一下扫描白底黑字的纸质文档,这里我们用一张药品说明书进行测试。
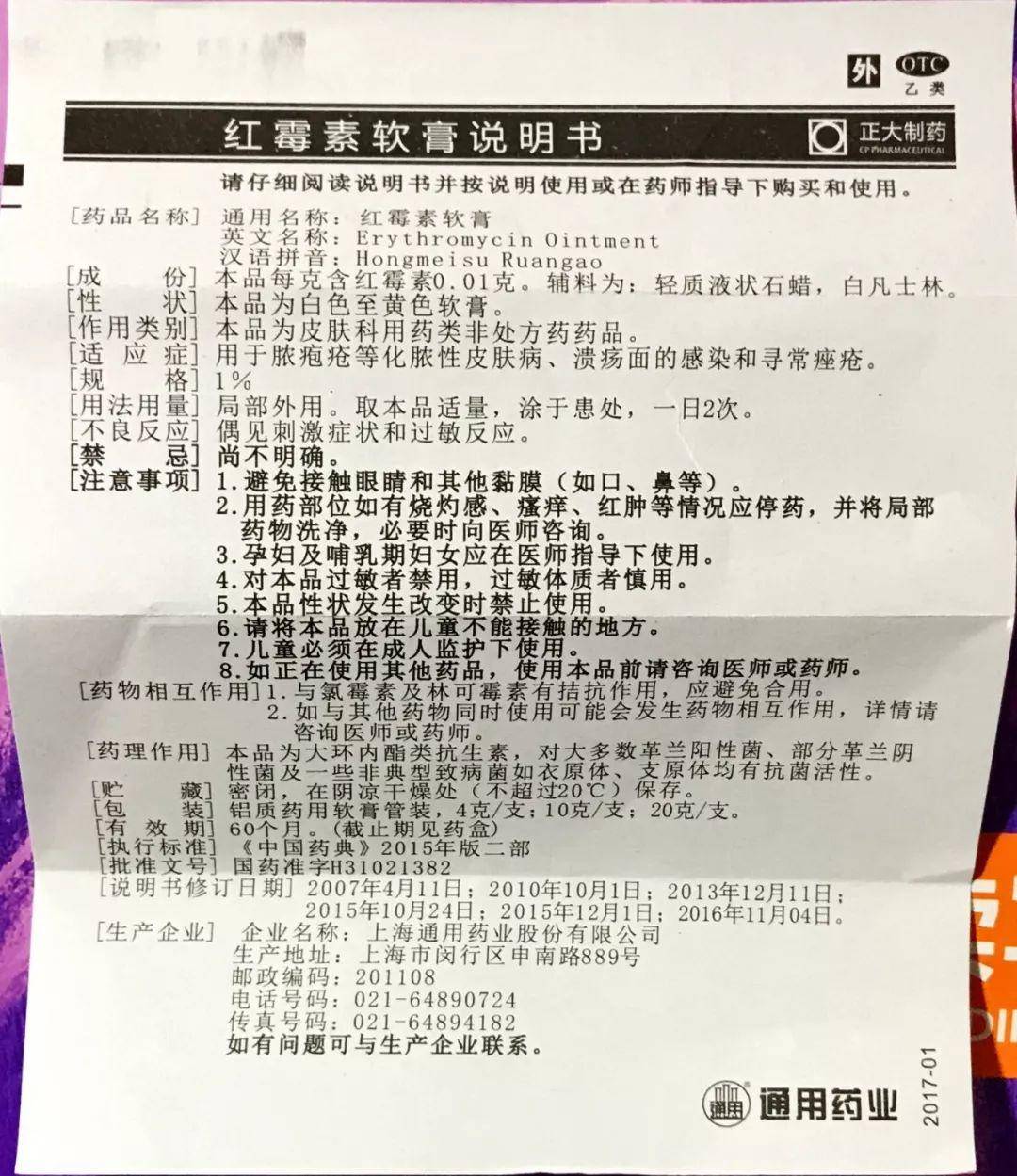
药品说明书都是多折的,它不能够直接平放在桌面上,这个时候它会对 App 识别文档边缘的能力带来一些挑战。
Office Lens 的识别还是做得很不错的,但前提是预览时的文档边界不能出错。扫描出来的文档笔者个人认为是比较清晰的,而且微软提供了多种不同的筛选器(滤镜)供你选择,如果你更倾向于黑白,那么你可以在结果页面手动选择 B/W 筛选器。
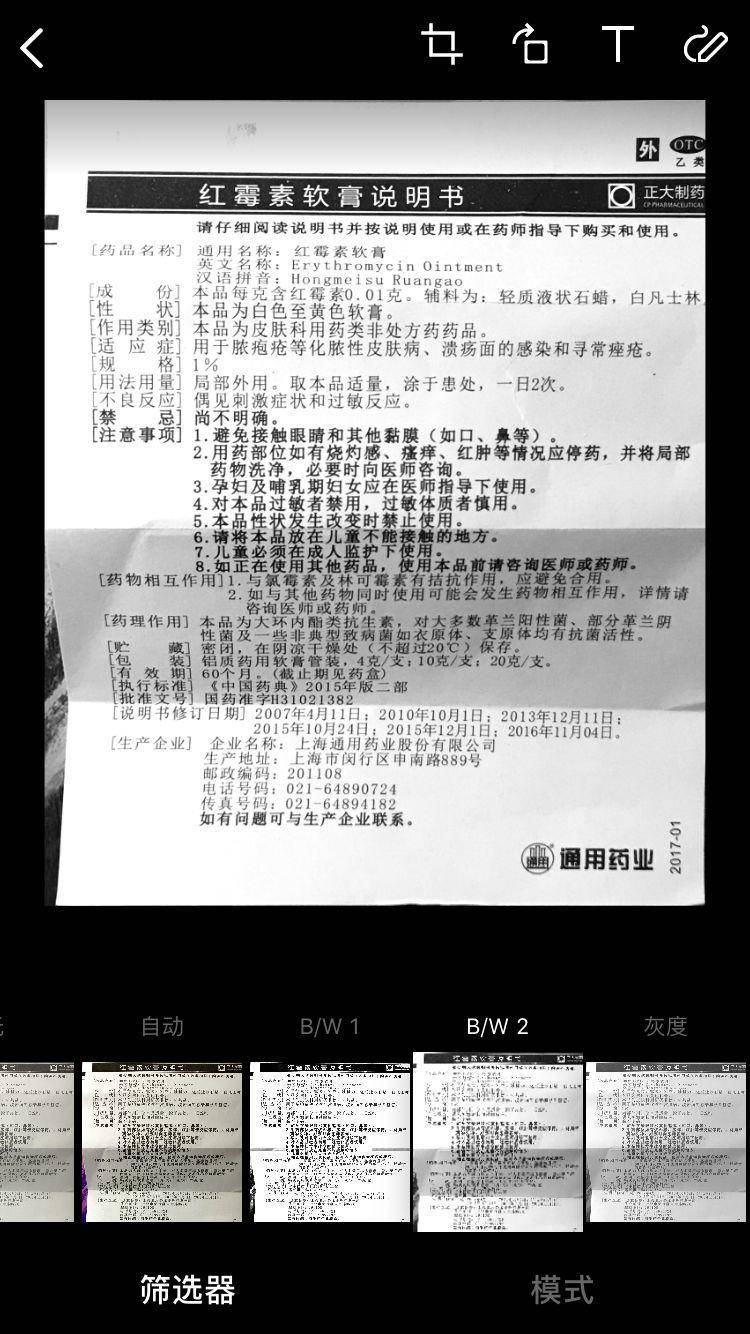
笔者个人推荐 B/W 2,相较于 B/W 1,B/W 2 的画面显得更灰一些,但 B/W 1 的算法可能存在一些问题,它会导致画面出现较为严重的细节丢失,有的时候会糊掉画面上的一些字。
除了筛选器,你还可以在拍照之后重新选择模式,笔者不推荐使用白板模式来扫描普通文档,因为它的优化算法是专门针对白板做的,扫描普通文档时一些彩色内容可能会出现问题。除非内容的底色是大面积的白色,否则笔者不推荐使用白板模式。
在扫描书本的时候,Office Lens 会有一个让人有些头疼的地方,如果书本上用一个强对比度的颜色印刷了边框之类的东西,那么 Office Lens 可能会将文档边界定在这个边框上,而不是整个书页。
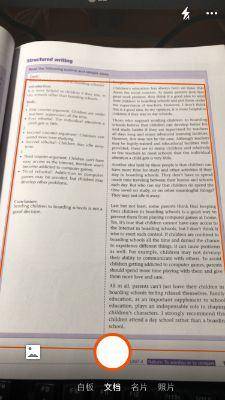
如果你想用它来扫描书本上的内容,那么你还是需要通过手动调整边界来获得最佳效果。在扫描结果页面,你可以点击右上角的裁剪图标来手动确定文档边界,具体的操作和扫描全能王等 App 是一样的。
笔者个人认为这个问题稍有一些影响使用,你需要一定时间去习惯它,通过调节拍照的远近来让 Office Lens 尽可能正确地抓取到文档的边框。
最后测试一下对 PPT 的扫描,由于笔者的屏幕是 21:9 的,在放映 PPT 的时候左右两边有黑边,所以 Office Lens 对 PPT 内容的抓取还算不错,但是边缘还是会有一些黑边,不是特别完美。

所有的扫描结果都能够直接在 Office Lens 内浏览,你可以选择将图片保存到相册,也可以将图片文件直接通过邮件或其他方式发送出去。
由于 Office Lens 也是微软 Office 的一员,所以你可以直接通过它将扫描结果保存到 OneDrive 或者直接用于 OneNote、Word、PowerPoint 中。
总体来说 Office Lens 的优势是使用效率很高,而且功能齐全,基本上能满足你日常在扫描这一方面的需求。
这款 App 是完全免费的,没有任何的内购、会员订阅,而且由于这款 App 出自微软,所以你可以不用担心它平时会给你推送一些杂七杂八的广告,这一点也是笔者选择 Office Lens 的一个原因。
对于对隐私比较敏感的用户,Office Lens 没有接入任何的云服务,也不需要登录微软账号,所有的文件都是保存在本地的,不会自动同步到厂商的服务器上去,你可以放心地用它扫描一些较为敏感的文档。

 技宅空格
技宅空格




